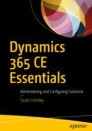Abstract
Dynamics 365 CE can be used by organizations as a system to run any part of their business concerning customer engagement. This can be done through the use of all or a combination of the apps that are available or by using extensions and customizations. Users create new data and updating existing data through the continued use of the application, which creates a large store of transactional data over time. This data provides intelligence to the organization through quantitative and qualitative means. The data can indicate if a company is meeting sales targets and customer service SLAs and can be used to provide insights into trends of how services or products are being used. Data is a large source of potential insight for organizations to help improve their service, maintain their customers, and provide the direction of a company’s future.
Dynamics 365 CE can be used by organizations as a system to run any part of their business concerning customer engagement. This can be done through the use of all or a combination of the apps that are available or by using extensions and customizations. Users create new data and updating existing data through the continued use of the application, which creates a large store of transactional data over time. This data provides intelligence to the organization through quantitative and qualitative means. The data can indicate if a company is meeting sales targets and customer service SLAs and can be used to provide insights into trends of how services or products are being used. Data is a large source of potential insight for organizations to help improve their service, maintain their customers, and provide the direction of a company’s future.
To obtain this insight, organizations must be able to report on the data available to them. This can be achieved in many ways using Dynamics 365 CE, which this chapter will cover. It is important to understand that the functionality itself is only a small part of being able to analyze and obtain insights from data. Having a clear and documented data model is essential, which can be easily created in Microsoft Excel or another tool. Understanding relationships between the data within Dynamics 365 by creating an entity relationship diagram (ERD) is also helpful. This chapter will review the capabilities and how to get started with the reporting methods available from within the application. When building an effective report, it is recommended that users look at the following actions:
-
1.
Data model is understood—all data is captured or components are available (to perform calculations).
-
2.
Use UML-type diagrams (Unified Modeling Language), such as use-case diagrams and sequence diagrams.
-
3.
Relationships are understood for related information and aggregates.
-
4.
Understand what the business goals or requirements are of the organization.
-
5.
Functionality available within CE is understood.
-
6.
Security requirements are reviewed.
-
7.
Visual requirements are understood; e.g., how that information is presented.
-
8.
Create the report within Dynamics 365 CE and review.
-
9.
Perform iterated testing (Create ➤ Test ➤ Improve)
Using the reporting methods within the Dynamics 365 CE platform, users will be able to see the information as and when they need it. It will be possible to utilize that data to make decisions and report on the company’s operations both internally and externally.
Getting Started
This book has often refers to entities. Entities are what can be described as a record type. In software development terminology, they can be referred to as a class or a table. They are a structure, or a blueprint, that contains descriptive data (metadata) about that object. An example of an entity in Dynamics 365 CE is an Account record. There are multiple instances of the Account record, which are represented as rows within a table. The fields within an entity represent columns within the table. Dynamics 365 CE is built upon a relational database structure that links entities using diverse types of relationships (covered in more depth in Chapter 10). There are many external resources through which to learn more about entity and relationship modeling. An older but still popular and useful technique for this is UML (Unified Modeling Language). UML is a way of modeling different diagrams that represent the data of an organization’s structure in different states and is an effective way to understand the relationship structure and the functionality of a system.
Securing data is a critical part of the reporting process. Having access to operational data, especially in an aggregated or condensed form, can give insight into the business but can also break data-governance policies if available to users who are not in the correct roles within the organization. Dynamics 365 CE utilizes security roles, covered in Chapter 4, for various reporting functionality, but the functionality itself also has inbuilt mechanisms for security. Security roles allow users to run reports only on records available to them and not on records outside of their security role.
Dynamics 365 CE can include many customizations; however, even if an organization does not modify any processes or add any new custom fields, reviewing the standard views and dashboards is an important task that should be included in all implementations. What is set up as part of the standard platform might not be relevant or important to the organization. It is a small task to perform a review and remove or hide those items. Doing so will ensure the standard CE system will be lean, easy to use, and quick to obtain information.
Dynamics 365 CE provides the capability for embedded Microsoft Power BI tiles within the standard dashboard. This chapter will not cover this functionality, as it introduces the complexity of another product. There are, however, many resources that do. Review the article by Microsoft that introduces this functionality at the end of the chapter found within the ‘Further Reading’ section.
It is important to note that while Power BI integration can offer some benefits, there are also some drawbacks at the time of writing. Power BI capabilities are not yet available in the Unified Interface at time of writing. In addition to that, the security models of Dynamics 365 and Power BI are separate, and by introducing an external component, there is a risk of displaying data to users who may not or should not have access. Take care when looking at integration between these two platforms.
There are currently some reporting features available only within the Classic UI and others only within the Unified Interface client. This will be highlighted in each of the sections. There are new features being released in the October 2018 release of Dynamics 365, in which personal dashboards and charts will become available, and also the ability to run reports.
Views
Dynamics 365 CE use views to display a list of records (Figure 7-1). The list is often a filtered list of data; e.g., Active Accounts, where the system obtains all of the Account records available in the system that have their status set to “Active.” Another example could be the Unassigned Cases view, where the “Owner” field on the Case entity is set to a team rather than a user. Views allow for the quick review and retrieval of information, enabling a user to focus on a set of data rather than on hundreds of potentially irrelevant records. A view is made up of columns at the top of the screen in the header from the entity and displays the data that is from the record within the row. Dynamics 365 CE can be customized to change these columns to what is required so only the most relevant information is displayed. Users can also search on the view (based on the Quick Find view), use an A–Z filter, and select records to contextually perform actions on that record, such as Delete, Resolve, Apply Routing Rules, and Add to Queue. Doing this saves the user from having to open the form and click a button instead.
Views are used in dashboards (both classic and interactive types) and are the basis of streams on interactive dashboards. They also form the basis for the initial information displayed within a chart, where the chart is driven by the grouping of data within the view that is selected by the user at the time of loading the chart.
Users can also use filtering on the columns by selecting the Filter and then modifying the criteria of the data to be returned, per column (Figure 7-2). This is very similar to the filter functionality within Microsoft Excel. Examples of filtering include if there is data within this column or not, specific option-sets and also this is where users can choose sorting features.
Views look very similar between the Classic UI and the Unified Client. There are styling differences with the command bar and the theme. This is shown in Figure 7-3.
Views are created and saved as Public, System, or Personal types, as follows:
-
Public Views are views created by the platform, such as Active Accounts or Inactive Cases. You can create new public views within the App Designer or Solution Explorer, and they would be available for all users given the correct security roles.
-
System Views are views created and used by the platform and often can be modified to make them more relevant. These include Quick Find, Advanced Find, Lookup, and Associated views. Quick Find is particularly special as it influences what the search results are when searching not only on views but also on Lookup views of that specific entity on record. The first three compatible columns are those that are displayed when the user is selecting an item from the “Lookup” field selector. You cannot create new forms of these types; you can only modify existing ones.
-
Personal Views are very similar to public views; however, they have been created by a specific user and are either kept with that user’s space or shared with another user or team. They can be shared provided the user has “User” level access for the Saved View entity. More information on the differences between the different views can be found in the “Further Reading” section at the end of the chapter.
Users have access to multiple views of data at any one time. They can be selected using the dropdown selector, which is indicated by the name of the view at the top of the screen (Figure 7-4). It is recommended the most often used view is pinned using the pin icon, as seen in Figure 7-4.
You can also use the Globally Most Recent Used button on the navigation area, which allows a user to pin views and records within the navigation area to avoid having to find them via the main sitemap (Figure 7-5).
Creating a View
Personal views cannot be created from within the Unified Interface at the time of writing; however, this feature is expected to come in the October 2018 release. They can be created within the Classic UI and the Solution Explorer. Within the Classic UI, views are created using Advanced Find, which allows you to create a filtered query, configure sorting, and edit the columns that are displayed in the view using the Edit Columns button within the feature (Figure 7-8). The view is then saved as a personal view if made as a user, or if it was made via the Solution Explorer it will be saved as a public view.
Task: Open Advanced Find in the Classic UI and create a filtered query on the Case entity.
-
1.
To use Advanced Find, click the Advanced Find button on the main navigation bar at the top of the screen, as shown in Figure 7-6.
-
2.
Select the entity to search using the dropdown list called “Look For.” In this example, select the Case entity (Figure 7-7).
-
3.
Select the “Status” field from that record type. Once the field is selected, you can perform a number of operators (such as “Equals” or “Contains Data”) depending on the field type (such as “Single line of Text” or “Two Options”). You would select a specific value or range where relevant to the operator. In this example, set the “Status” field as “Equals” and “Active” (Figure 7-8).
-
4.
Select “Edit Columns” in the command bar in Advanced Find. Select “Add Columns” to add new columns from the list of fields available on the record type, as shown in Figure 7-9. You can change the record type by using the dropdown list in this screen to change it to a related entity and then use data from a related entity in the view if required. (It will appear blank if the relationship is not populated.)
-
5.
Click “OK” and “OK” again to save your column changes. To save the view, click “Save” on the command bar, and the system will prompt you for a name for the view. Enter a descriptive name and continue to save. This view is now available as a personal view if it was created via the main interface, or as a public view if it was created using the Solution Explorer (“Views”).
Advanced Find also allows you to create more-complex queries using related entities defined in lookups. These relations are linked via a 1:N relationship from the entity specified in the “Look For” dropdown under the heading “Related,” as shown in Figure 7-10. This is especially useful where queries are dependent on related data; e.g., accounts where the primary contact lives in London would be set as “Looking for” the Account entity; however, it would be dependent on the related Contact entity as defined in the “Primary Contact” field on the Account record.
Chapter 1 covered activities and discussed using the “Sort Date” to filter on all activities. The “Sort Date” is a special field on the Activity entity that is designed to be populated using customizations (for example, using workflows) so emails, tasks, and other activity types can be populated with the sort date specific to their activity type. The “Sort Date” field provides a single field to sort on within a view, so a priority list can be created at the activity level that includes all Activity-type entities. An example query that uses this field is shown in Figure 7-11; it uses the Activity entity in the “Look For” option and the “Sort Date” in the first line of the query.
There is an alternative to using Advanced Find as a customiser—instead, customisers can use the View Designer feature within the App Designer to create a public view. Personal views must be created using the Classic UI via Advanced Find as of the time of writing. However, it is expected that personal views in the Unified Client will be possible in the October 2018 release. In addition to that, modifications to the Quick Find view need to be completed within the Classic UI and do not appear in the App Designer (other system views do).
Navigate to the App Designer (see Chapter 10 on how to use the App Designer) and click on the “Views” component. From here, you can review the current views and create a new one by selecting “Create New.” Views created in this way will be public.
Task: Create a new public view within the App Designer.
-
1.
Open and begin editing an app and select the “Views” component for the Account entity, as shown in Figure 7-12.
-
2.
Click “Create New” on the right-hand pane. The View Designer will open.
The top pane on the View Designer is the filter criteria (Figure 7-13). Using the filter criteria is the same as creating the filter within Advanced Find and reduces the results of the records found for the user to view.
-
3.
Select “Address 1: City” equals “London.” The bottom pane in the View Designer allows the user to change the name of the view and add columns.
-
4.
Click “Column Attributes” on the right-hand side pane and click a field and drag it to the pane. It will stick on the pane.
-
5.
Click “Back” and select “Column Attributes – related entity.” These are fields that can be useful from related entities to display within the view. Do the same and select a field name and drag it into the column. The results of the filter will display in real time within the bottom pane, giving you the opportunity to modify the filter if required.
-
6.
Ensure your view has a name in the bottom pane, or in the “Properties” right-hand side pane, and click “Save” then “Save and Close.”
-
7.
Validate and publish the new view, and it will be available to use.
Searching in a View
A Quick Find view is used on views to perform standard searching functionality (the alternative being a relevance search) and is enabled by default. More in-depth detail on Quick Find views can be found in the “Further Reading” section at the end of the chapter. Quick Find View configuration should always be considered in implementations to ensure the find columns (where the search will be performed on) and the view columns (data that will be returned) are correct for the organisation.
When you begin typing in the search box within a view, the columns configured in the Quick Find’s “Find” columns are searched for an exact match of the string from beginning to end. A wildcard (*) can be used and added to the search term. The * character can be prefixed, suffixed or both with a search term that then can be searched for within a column and not have to be a direct match from beginning to end. An example of this is that “The Tenth Account” can be found using *Tenth* as the search term. If the wildcards were not used, it would not be found. In addition to that, if the column “Name” was not specified in the Quick Find view, then that column would not be searched.
Task: Configure the Quick Find view for accounts.
-
1.
Navigate to the Solution Explorer and select the Account entity and then “View.”
-
2.
Select the Quick Find view. This will open the Quick Find view as in Figure 7-14.
-
3.
Edit the columns returned by the search by selecting “Add View Columns” to modify the result of the search and the columns being brought back to the user. This can be done by selecting the columns required and clicking “OK.” Do the same thing for the find columns, which will modify the columns the search term is matched with. Click “Add Find Columns” and add some new columns to be reviewed against the search term (Figure 7-15).
-
4.
Click the OK button and then click “Save and Close” and “Publish All Customizations.”
-
5.
Navigate to the entity and start using the search functionality to see the columns added to the view columns being output in the results of the search.
Managing Views
Views are managed by the system administrators and customizers who own the public and system views. Views are managed and edited via the App Designer or Solution Explorer. Users who create personal views via the Classic UI can also manage these views using Advanced Find. Users can edit their personal views (which appear alongside public views) by selecting and performing various operations on them, such as Delete, Assign, or Share.
Task: Review operations available on views.
-
1.
Open the Advanced Find tab in the Classic UI and create a simple personal view using Accounts and setting the field “Address: City” to “London” (Figure 7-16).
-
2.
Click “Save As” on the ribbon, name the view, and save it.
-
3.
Select “Saved Views” on the ribbon for the view to appear.
-
4.
Select the view just created and select the Saved View tab at the top of the screen.
Various operations are now available, including Delete and Share. The sharing functionality is the same as sharing a record, which was covered in Chapter 4. The sharing functionality can be seen in Figure 7-17.
Editable Grids in Views
System and personal views have additional functionality to allow users to edit the records within the grid using the editable grid feature. Dynamics 365 CE as standard does not allow users to modify data in line within a view, and it is not until this feature is turned on that this is possible. Editable grids allow for quicker data entry and modification. This is added using the control framework, which is covered in more detail within Chapter 10.
Editable grids require a customizer to set up the editable grid control and modify its properties, including its available view, grouping amendments, and the lookup configurations on the available views.
Task: Add an editable grid to the Account entity.
-
1.
Navigate to the Solution Explorer and select the Accounts entity, ensuring the name “Account” is selected and you are on the Entity Configuration screen.
-
2.
Select the Controls tab as shown in Figure 7-18.
-
3.
Select “Add Control.” On the configuration page, scroll down and select “Editable Grid” making it available for web (Figure 7-19).
There is additional configuration required that manages lookups and grouping, highlighted in Figure 7-20.
-
4.
Select “Add Lookup” on the Grid View property. Select the My Active Accounts view, and then the single lookup column in that view will appear. (If there were more than one lookup type field, they would appear here.) This control allows users to configure lookup-type fields so they are editable within the view configured (Figure 7-21). Select the default view as the only one available (“Contacts Lookup View”). See Figure 7-22. This needs to be configured as a lookup field is configured with a view of records on a form so a user can select from a sub-set of records, the same thing needs to occur on a view.
-
5.
Within the configuration, there is also the functionality to group by column. This can be switched off or enabled. This can be left for now and kept on, allowing the user to group the records by column.
-
6.
Save the changes by selecting the Save button and click “Publish” in the Solution Explorer.
Once published, refresh the application and navigate to the Classic UI to see the new editable grid on the Accounts view. The user interface is different than standard; notice how the columns can now be edited in line without you having to navigate to the record itself. Grouping can also occur within the view of the fields available in the columns. Business rules, discussed in the “Processes” chapter, also run within an editable grid view as all of the fields are present in the view (Figure 7-23).
Editable grids are available in both the Classic UI and the Unified Interface. The same functionality is presented to the user with the same features across both interfaces, as seen in Figure 7-24.
Charts
Dynamics 365 CE allows for visualizations to be made that are based on a record type and a related view, creating a visual representation of a list based on the filtered information. This chart can be displayed while on the list view for the entity, embedded into a form, or seen from within dashboards. Charts can be created within the App Designer or the Solution Explorer, or personal charts can be created within the Classic UI (soon to be available within the Unified Interface in the October 2018 release).
Charts have two types, as follows:
-
System: A system chart is created in the same way as system views, which is by customizers via Solution Explorer or the App Designer.
-
Personal: Personal charts are created via the Classic UI in the Chart Designer available from the Chart pane (Figure 7-25).
Charts can be created from the Chart pane within the Classic UI, as seen on the right-hand side of the screen while on a view, as seen in Figure 7-27.
Like views, more than one chart can be created per record type, and a dropdown list of available system and personal charts is available from the chart selector (Figure 7-26).
Charts can be accessed from the Unified Interface by selecting “Show Chart,” on the view screen, shown in Figure 7-28.
The Chart pane appears and a user can select from the dropdown list of available charts for that record type (Figure 7-29). At the time of writing, new charts cannot be made from the Unified Interface; however, this functionality is expected in the October 2018 release.
Charts are built using the Chart Designer in Dynamics 365 CE for both system and public charts. The Chart Designer can be seen in Figure 7-30. The type of chart is selected from the ribbon bar.
Note
Tag and Doughnut type charts are only available to display within the Unified Interface and will not display within the Classic UI.
The controls on the ribbon also allow for you to specify the “Top” and “Bottom” rules of a chart. This feature filters the results of a chart such that only the top or bottom 5, 3, or N number of records are used.
Task: Create a new chart.
-
1.
Navigate to the App Designer or Solution Explorer and select “New Chart.”
-
2.
Name the chart (or leave it blank to be auto-populated by the fields used).
-
3.
Select the view to be used by default and for preview purposes.
-
4.
Add the legend or series for the vertical axis. This is normally a numerical type field, so it can perform an aggregate function. If a non-numerical type field is used, only the functions “Count: All” or “Count: Non-Empty” are available. Use the “On Hold Time” in the Account entity as an example. This is a numerical field that can perform the “Sum” aggregation shown in Figure 7-31.
-
5.
Add the category for the horizontal axis. This will be the cross-relationship based on the series selected in the previous step; e.g., “On Hold Time” by “Modified On” date would display the sum of the total hold time cross-referenced by the Modified On date by month. This could potentially indicate spikes where accounts have had excessive amounts of hold time, in months.
-
6.
Save the chart and exit the Chart Designer.
-
7.
Navigate to the entity selected (Cases, if the example was followed), expand the Chart pane, and select the chart from the list of charts.
Dashboards
Dashboards bring together views and charts to provide a single-screen experience for the user. A dashboard allows users to see information presented in a list format and perform operations on those records without having to navigate to the full record. It displays aggregates through tiles and visualization through charts, all while remaining in context with the records presented in the views.
Dynamics 365 CE has two types of dashboards at the time of writing. Classic dashboards are available in both the Classic UI and the Unified Interface (Figure 7-32). They allow a user to embed views, charts, Iframes, and web resources (e.g., HTML) within the dashboard itself. The creation of these types of dashboards can be achieved using the App Designer or Solution Explorer in the same way as views and charts are created. Classic dashboards also come in personal and system types. Classic personal dashboards can also be built by users within the Classic UI under the “Dashboards” area of the sitemap and by selecting “New.”
Interactive dashboards were introduced to Dynamics 365 CE in a previous version. They are now available exclusively within the Unified Interface (Figure 7-33). They provide an enhanced dashboard experience compared to classic dashboards by displaying more contextual and modifiable information to the user, allowing them to action items and filter information through tiles, views, and charts. Interactive dashboards are only available to be created at a system level at the time of writing; however, it is expected that personal dashboard functionality will be available after the October 2018 release. Before that happens, interactive dashboards need to be created via the App Designer or the Solution Explorer.
This chapter will focus on the second type—interactive dashboards; however, for more information on classic dashboards, please see the “Further Reading” section at the end of this chapter.
Building an Interactive Dashboard
Interactive dashboards are available in multi-stream or single-stream types:
-
Multi-stream dashboards allow for “streams” of information that are based on views or queues that are embedded and are based on any and multiple entities; e.g., Accounts, Contacts, Opportunities, etc. They include buttons for the user to switch to a tile view, providing aggregates, or the user can open the visual filter to display visualizations on top of the streams.
-
Single-stream dashboards are confined to one single entity and can include charts within the single page as well as aggregate tiles without needing to select extra buttons.
In both types, the charts are interactive and can be used to filter the records in streams. The user simply clicks on certain segments of the chart to allow the data to refresh in real time.
More details on the specifics of dashboards can be found at the end of this chapter within the “Further Reading” section.
Task: Create an interactive multi-stream dashboard
-
1.
Navigate to the App Designer and select the “Dashboard” component.
-
2.
Click “Create New” in the right-hand pane and select “Interactive Dashboards” (Figure 7-34).
-
3.
Click the Multi-Stream tab and then “2 Column Overview,” as shown in Figure 7-35. This dashboard is designed to have multiple streams and two charts.
-
4.
Select “Create” for the Dashboard Designer to open.
-
5.
Select the dashboard to be created for the Case entity.
-
6.
There are three stages of creating a dashboard. Stage one includes setting up the initial information, which can be seen in the properties at the top of the screen, shown in Figure 7-36:
-
Name: Enter the name of the dashboard.
-
Filter Entity: The charts are based on this entity.
-
Entity View: The view of the selected entity
-
Filter By: The field to filter on
-
Time Frame: The time frame of the filtered field; this can be modified by the user in real time. (Note - be aware of this field, it can make it appear as if there is no data within the dashboard)
-
-
7.
The second step is to add add the “streams” of information, which are represented by views and queues. Select the “Streams” space at the bottom half of the designer for the stream selector to appear. Select if it is based on a view or a queue (view, in this example) and select which entity. Examples in Figure 7-37 are Active Cases (View), All Activities (View), and All Phone Calls (View).
-
8.
Select the Visual Filters tab for the last step. Selecting the Chart button on the Dashboard Designer opens the chart selector. This will be locked as the same record type and view as for the “Filter Entity” selected in the dashboard configuration. Select the charts from the standard charts available for the Case entity by selecting ‘Add’. Visual filters, or charts, are used to filter down the records within the views selected (Figure 7-38).
-
9.
Once completed, click “Save,” “Validate,” and then “Close,”
-
10.
Ensure the dashboard is selected to be included in the app (or all of them) and click “Save” and “Publish” on the App Designer.
-
11.
Refresh the app, and the dashboard will then be visible to users.
Using Interactive Dashboards
When a dashboard is open, there is various functionality available from the single-page view. This functionality can assist in performing operations and tasks quickly without having to click to navigate to a view or even a record. Some basic functions are listed here (Figure 7-39):
-
Select the Show Visual Filter button on the ribbon to display the charts in the multi-stream dashboard based on the Filter entity.
-
Select the Show Global Filter button on the ribbon to filter on the records, like in Microsoft Excel.
-
Select the Switch to Tile View button on the ribbon to see an aggregated view of the streams.
-
The Set as Default button sets the dashboard as the default so that this is the dashboard that appears first when the dashboard area is selected in the sitemap.
-
The Refresh All button refreshes all the data contained within the dashboard rather than using the browser button.
You can click on the action button on a card view to perform various actions on a single record or on multiple records at one time, as shown in Figure 7-40.
Interactive dashboards by default have a filter date set against it upon creation. This can be modified or changed to a custom time frame to load the records within that range (Figure 7-41). The custom time frame cannot be saved within the properties of the dashboard at the time of writing.
Using visual filters (charts) allows you to filter records within a stream based on those charts, removing unnecessary data and allowing you to focus on data you are reviewing or searching for (Figure 7-42).
Reports
Reports within Dynamics 365 CE are based on SSRS (SQL Server Reporting Services) reports that are accessible via the application interface within the platform. A small set of reports are available as standard, and users can also create custom reports through a wizard process. Reports are similar to views and charts, where they are visible to all users or offer personal visibility when the report has been created by a user or shared (Figure 7-43).
Reports operate as a “report card” style of reporting that is designed to be printed or distributed—e.g., as a PDF—to other members of the organization. This could be because users who need to see the report do not have access to the system, for example. Custom SSRS reports can be created and imported into Dynamics 365 CE to create enhanced visuals. This is achieved using extension packages within Visual Studio and requires development knowledge. Reports at the time of writing can be created using the Classic UI only; however, support to run reports is planned within the Unified Interface after the October 2018 release.
The “Run reports” feature generates an output that can be a table- or chart-style report, and a user can then save or print the report. Dynamics 365 CE Online does not allow for the scheduling of reports as standard. However, this has been made possible using Microsoft Flow. Reports do not use the same style of charts as seen in the charts functionality covered in the previous section. It was previously a fantastic way for grouping records; however, since editable grids were made available, this feature has been used less.
More information on reports can be found at the end of the chapter in “Further Reading.”
Building a Report Using the Report Wizard
Reports are created by following the Report Wizard process within the Classic UI, which guides users through all the required steps to create a report.
Task: Create a report using the Report Wizard.
-
1.
Navigate to the “Sales” section of the sitemap within the Classic UI (Figure 7-44).
-
2.
Click “Reports” and click “New” on the view. (Note: This is also where users would navigate to run reports from this view.) The New Report dialog window will open.
-
3.
Select “Report Wizard.”
-
4.
Select “Start from a new report,” as shown in Figure 7-45. (Note: Existing reports can be used as a basis to save time in some cases, which can be done by selecting “Start from Existing Report.” To overwrite and edit the existing report, ensure the “Overwrite” option is selected.)
-
5.
Set the report name and the entity the report is based on. An example can be “Case Overview” and “Cases,” as seen in Figure 7-46.
-
6.
If there is no other information available from related entities to set as the primary record type in this example, leave this blank and click “Next.”
Adding related record types allows the report to be more diverse in the data available to be added within the report; however, it is not essential (Figure 7-47).
-
7.
Select a filter for the data to be used when running the report (Figure 7-48). Keep this simple for now by selecting a saved view, such as Active Cases. Complex filters can be created here using the Advanced Find–style interface covered previously in this chapter.
-
8.
Click “Next.”
The next page of the Report Wizard defines the visual appearance and the grouping filter for the report table. Use the grouping hierarchy at the top of the wizard to set groupings based on the fields available from the selected primary or related entities. Adding grouping will group the returned records from the filter into the groups based on the data in those fields, in the same way as the editable grid does within views.
-
9.
As shown in Figure 7-49, build the table in this task using the columns in the entities by selecting “Add Column or Grouping” or clicking directly on the column header where specified. Change the sorting criteria—for example, Ascending or Descending—by selecting “Configure Sorting.” Properties of the columns, such as width, can be modifiedby selecting “Change Properties.”
-
10.
Set the “Grouping” field to group by origin by clicking on the “Click here to add a grouping” section in the wizard.
-
11.
Add basic fields within the report, such as “Case Title,” “Case Number,” and “Customer,” and click the Next button. As the columns in the example did not specify any numerical type fields, charts cannot be added on this occasion; if they did, they would be added at this stage in the wizard (Figure 7-50).
-
12.
Complete the wizard process and save the report. The report is now finished and can be run. This is done by selecting the Run Report button in the report view.
Reports can also be run from views themselves, where the Run Report button is filtered to only show reports based on the entities of that specific view (Figure 7-51). This feature is in the Classic UI only at the time of writing; however, it is expected to be in the Unified Interface following the October 2018 release.
The finished look of the report is a basic table visualization of the data, as seen in Figure 7-52. The reporting functionality is an older-style form of reporting but is still useful to be able to export data from within the system in a more defined way than in Excel. It requires little further action upon the data and gives users access to a read-only format of data they would otherwise not be able to see.
Summary
This chapter has reviewed the core functionality surrounding reporting on data within Dynamics 365 CE. It covered how to create filtered queries, known as views, to allow users to focus on the right data where required. Then, it went on to cover how to use views in charts and build basic charts that can be viewed alongside data in a view, embedded into forms, and used within dashboards. Dashboards are critical for organizations to be able to offer a single-page view of more than one stream of data, see visualizations alongside the data, and filtering data so users can focus on small subsets of data where required. Being able to modify how the data is displayed to users across the organization is critical to using Dynamics 365 CE effectively. This chapter has covered how to get started in this area to help you learn the core principles of modifying views, charts, and dashboards to display data in the most effective way.
Chapter Tasks
At the end of every chapter, there will be a section that gives up to ten suggested tasks for you to complete within Dynamics 365 CE. These tasks will be based around the topics covered within the chapter and the further resources referenced at the end. They are aimed at expanding practical knowledge and application regarding those topics that goes beyond reading about them.
-
1.
Create a new view.
-
2.
Modify an existing view, changing the columns and sorting criteria.
-
3.
Create a new chart.
-
4.
Create a classic dashboard.
-
5.
Create a multi-stream interactive dashboard.
-
6.
Create a single-stream interactive dashboard.
-
7.
Become familiar with all the components of using an interactive dashboard.
-
8.
Create a new report using the Report Wizard.
Further Reading
Standard Entities and exporting the ERD of the standard Dynamics 365 CE System (Microsoft, 2018). URL: https://docs.microsoft.com/en-us/dynamics365/customer-engagement/developer/use-metadata-generate-entity-diagrams
Power BI Integration with Dashboards (Microsoft, 2018). URL: https://docs.microsoft.com/en-us/dynamics365/unified-operations/dev-itpro/analytics/power-bi-integration
Quick Find Search vs Relevance Search (Microsoft, 2018). URL: https://docs.microsoft.com/en-us/dynamics365/customer-engagement/basics/relevance-search-results
Classic and Interactive Dashboards (Microsoft, 2018). URL: https://docs.microsoft.com/en-us/dynamics365/customer-engagement/basics/start-your-day-dashboard-chart
Interactive Dashboard features (Microsoft, 2018). URL: https://docs.microsoft.com/en-us/dynamics365/customer-engagement/customize/configure-interactive-dashboards
Reporting within Dynamics 365 using the Report Wizard (Microsoft, 2018). URL: https://docs.microsoft.com/en-us/dynamics365/customer-engagement/basics/create-edit-copy-report-wizard
Personal Views and Sharing (Microsoft, 2018). URL: https://docs.microsoft.com/en-us/dynamics365/customer-engagement/customize/create-edit-views
Author information
Authors and Affiliations
Rights and permissions
Copyright information
© 2018 Sarah Critchley
About this chapter
Cite this chapter
Critchley, S. (2018). Reporting. In: Dynamics 365 CE Essentials. Apress, Berkeley, CA. https://doi.org/10.1007/978-1-4842-3973-5_7
Download citation
DOI: https://doi.org/10.1007/978-1-4842-3973-5_7
Published:
Publisher Name: Apress, Berkeley, CA
Print ISBN: 978-1-4842-3972-8
Online ISBN: 978-1-4842-3973-5
eBook Packages: Professional and Applied ComputingApress Access BooksProfessional and Applied Computing (R0)