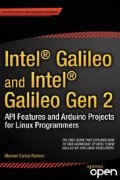Abstract
The project in this chapter explains how to use the analog and digital ports of Intel Galileo to create a very low-cost system that measures the moisture levels in the soil for home applications. This project was demonstrated in a Maker Faire in October 2013 in Rome, Italy and the purpose was to create a project with only $4.00, excluding the cost of Intel Galileo board.
You have full access to this open access chapter, Download chapter PDF
Keywords
These keywords were added by machine and not by the authors. This process is experimental and the keywords may be updated as the learning algorithm improves.
The project in this chapter explains how to use the analog and digital ports of Intel Galileo to create a very low-cost system that measures the moisture levels in the soil for home applications. This project was demonstrated in a Maker Faire in October 2013 in Rome, Italy and the purpose was to create a project with only $4.00, excluding the cost of Intel Galileo board.
Project Details
To measure moisture in the soil, you simply measure the quantity of water in it. There are different kinds of sensors available in the market, including neutron moisture gauge sensors, frequency domain sensors, capacity sensors, and simple electrodes. These are all used in home applications and each type uses different techniques.
The electrodes are one of the most affordable solutions, and for simple applications like monitoring the plants in your home, they are good solutions.
The challenge is to create a very affordable system whereby you can use material that you usually dispose in the trash or have in your garage.
You can build your own electrode sensor using galvanized nails, such as roofing nails that are used to hold the interlocked concrete tiles.
Considering that the electrodes will be in constant contact with moisture, galvanized nails are highly recommended to avoid rusting. Rust can cause poor analog readings, forcing you to adjust the system frequently.
Each sensor consists of two electrodes, in this case, two nails separated by about two inches. The first electrode receives a voltage and the other one is connected to an analog port.
Soil has conductive properties that are affected proportionally by the amount of moisture present. If there is a good quantity of water in the soil, the electrical current propagation is good; dry soil means the propagation is bad. Of course, other factors affect soil conductivity, including the degree of salts and nutrients in the soil.
This project is very simple and its purpose is only to indicate whether the soil has enough water for the houseplants. It doesn’t measure any details about soil type, water type, or mineral concentrations. This project can be applied to any kind of soil or water.
For practical purposes, this project will follow the same demonstration as performed at Maker Faire in Italy. The project includes two sensors, so you will be able to monitor two plants. You will have visual feedback about the sensors’ readings through a group of LEDs forming a flower face, with eyes and a mouth. The mouth is used to represent emotions such as happiness and sadness, according to the level of moisture in the soil. In other words, a “happy face” will tell you if your plant has enough water; when the soil is dried out, the face will be sad. The eyes indicate which sensor is currently selected. One eye is related to sensor number 1 and the other eye relates to sensor number 2. You can switch between the sensors by pressing a push button.
You are free to change this project; for one, you could increase the number of sensors and use all six possible analog ports (A0 to A5) on the Intel Galileo instead of only two sensors.
The section called “Ideas for Improving the Project” at the end of the chapter explains how to increase the number of sensors how to use solenoid and pumps for automatic irrigation, among other ideas.
Material List
To build this project you need the components listed in Table 8-1.
The list in Table 8-2 is not mandatory; these materials are used for aesthetic purposes during the development of the flower face, which is discussed in detail in this chapter.
Assembling the Moisture Sensors
To assemble the sensors, there are mechanical and electrical procedures you must follow. They are explained in the following sections.
Mechanical Assembly
Each sensor needs two galvanized nails and a piece of non-conductive foam in order to keep the nails separated.
For the foam, you can use the kind used to protect electronic devices packed into boxes. You might have some in your house, in the recycling, or in your office. You can also use pieces of Styrofoam.
Once you have the nails and the foam, simply insert the nails 1.5 to 2 inches apart.
Figure 8-1 shows you an example of the final build.
Once the nails are inserted into the foam, make sure they can penetrate the soil at least 1.5 inches. You will not bury the foam; you simply use it to keep the nails separated and connected to the soil.
If you do not have enough nail area at the bottom, cut the foam or use bigger nails.
Electrical Assembly
The next step is to understand how the nails are connected electrically. Therefore, remove the nails from the foam and review the image in Figure 8-2.
As you can see in Figure 8-2, two nails are necessary to assemble one sensor. One of the nails is connected directly to the 5V port and other must be connected with the 12K Ohm resistor to an analog port. In Figure 8-2, sensor 1 is connected to A0 and sensor 2 is connected to A1.
The nails can be connected using wire wrapped around the nail’s head, as demonstrated in Figures 8-3 and 8-4, or they can be soldered.
Wrap the wires around each nail and place the sensors in the foam again.
The resistors work as a voltage divisor with 5V. To assemble the 5V and the resistor, connections are arranged using a universal board represented in Figure 8-2. This board will be used to assemble the flower face, which is explained later in this chapter.
Figure 8-5 shows the sensor components solder into the verse of the board (the surface without copper layer) containing a single ground (GND), the sensors cables (S1 and S2), and the common 5V connected to the sensors.
Using the verse of universal board and soldering the components to the backside is not normally a good approach, but in this case it is used to emulate the demo created in Italy. You will understand better in the sub-session entitled “Assembling the Flower Face” in the following pages of this chapter. You can mount your sensor circuit in a different board or create a particular PCB for each sensor, or use any other solution that you feel is appropriate for your case. For example, you can use a breadboard instead of a universal board to avoid the soldering process.
Assembling the Flower Face
The flower face will represent emotions based on how well the plants are watered. For a better user interface, the LEDs in the eyes are a different color than the LEDs used in the mouth.
Figure 8-6 shows the schematics for the flower face, where “D” means digital and “A” means analog.
The D10 and D11 ports are used to control the green LEDs, which inform which sensor is selected. The other ports D2 to D10 are the red LEDs and they represent the mouth. They should be aligned horizontally containing four LEDs. The push button B1 is used to select the sensor.
When this project was demonstrated at the Maker Faire in Italy, it used a universal board and the resistor was hidden in the back, as demonstrated in the Figure 8-7. It reserved space in the front of the universal board and around the LEDs in order to glue some colored paper leaves to emulate a true flower. If the resistors were in the front, it would not be possible to include these leaves. I painted the area that contains the LEDs using a white primer spray and added the circle with a black pen.
The order of LEDs placed in the board and their respective connections with the digital ports of Intel Galileo is very important. If they aren’t in proper order, the software will be a mess and will not be intuitive for other developers.
Figure 8-8 shows how each LED is arranged, with the respective digital headers in Intel Galileo boards.
It is recommended that you mark each wire with the corresponding port number to avoid confusion with connections and to save time. You can do that using regular tape and paper, as shown in Figure 8-9.
Testing the Flower Face with the Software
After you have built the flower face, it is time to test if the LEDs connections are working, if they are in the right order, if the button is properly connected and switches the sensor when pressed, and adjust the button debounce. Using the Intel Galileo IDE, load the code from Listing 8-1.
Listing 8-1. flower_face_test.ino
// Author: Manoel Carlos Ramon
// email: manoel.c.ramon@intel.com
#define DEBUG 0
/* Pins that define if system is ON */
#define PIN_LEFT_EYE 10
#define PIN_RIGHT_EYE 11
/* Sensor switch button */
#define PIN_SWITCH_SYSTEM 13
void clear();
int current_sensor = 0;
int button_state = 0;
int array_happy_face[2][4] = {{1, 0, 0, 1}, /* line 1 */
{0, 1, 1, 0}}; /* line 0 */
int array_sad_face[2][4] = {{0, 1, 1, 0}, /* line 1 */
{1, 0, 0, 1}}; /* line 0 */
/* THE MOUTH - back view
_____________ led 0 - pin 6
| __________ led 1 = pin 7
| | _______ led 2 = pin 8
| | | ______ led 3 = pin 9
| | | |
O O O O line 1
0 0 0 0 line 0
^ ^ ^ ^
| | | |__ led 3 = pin 5
| | |______ led 2 = pin 4
| |________ led 1 = pin 3
|____________ led 0 = pin 2
*/
int lastButtonState = LOW; // the previous reading from the input pin
long lastDebounceTime = 0; ; // the last time the output pin was toggled
long debounceDelay = 500; // adjust this value if necessary to avoid flickering
void clear()
{
int pin = 0;
for (pin = 0; pin < 12; pin++)
{
digitalWrite(pin, LOW);
}
}
void drawMatrix(int array[2][4])
{
int line = 0;
int pin = 2;
int c = 0;
int level = LOW;
while (line < 2)
{
digitalWrite(line, LOW);
while (c <= 3)
{
level = array[line][c];
digitalWrite(pin, level);
c++;pin++;
}
c=0;
line++;
delay(10);
}
}
void setup() {
if (DEBUG) Serial.begin(9600);
// put your setup code here, to run once:
int pin = 0;
for (pin = 0; pin < 12; pin++)
{
pinMode(pin, OUTPUT);
delay(10);
}
// switch button
pinMode(PIN_SWITCH_SYSTEM, INPUT);
// turn off all leds
clear();
}
void checkButtonState()
{
// read the state of the switch into a local variable:
int reading = digitalRead(PIN_SWITCH_SYSTEM);
// check to see if you just pressed the button
// (i.e. the input went from LOW to HIGH), and you've waited
// long enough since the last press to ignore any noise:
// If the switch changed, due to noise or pressing:
if (reading != lastButtonState) {
// reset the debouncing timer
lastDebounceTime = millis();
}
if ((millis() - lastDebounceTime) > debounceDelay) {
// whatever the reading is at, it's been there for longer
// if the button state has changed:
if (reading != button_state) {
button_state = reading;
}
}
lastButtonState = reading;
return;
}
void loop() {
// reading the button state
checkButtonState();
if( button_state != lastButtonState)
{
// button pressed
current_sensor++;
if (current_sensor > 1) current_sensor = 0;
}
if (DEBUG) Serial.println(current_sensor);
if (current_sensor == 0)
{
//sensor 1 - only one LED on
digitalWrite(PIN_RIGHT_EYE, HIGH);
digitalWrite(PIN_LEFT_EYE, LOW);
drawMatrix(array_sad_face);
}
else
{
// sensor 2 - two LEDs ON
digitalWrite(PIN_RIGHT_EYE, HIGH);
digitalWrite(PIN_LEFT_EYE, HIGH);
//sad face
drawMatrix(array_happy_face);
}
}
Reviewing the Code
Before you test the circuit, review the code by checking the different functions discussed in the following sections.
setup( ) function
In the setup() function, you set the ports 2 to 9 (the mouth) and the ports defined by PIN_LEFT_EYE and PIN_RIGHT_EYE (the eyes) as output because they are the LEDs connections. PIN_LEFT_EYE and PIN_RIGHT_EYE are defined by the following code:
#define PIN_LEFT_EYE 10
#define PIN_RIGHT_EYE 11
The only port defined as input in the setup() function is the port that determines which button is connected. Its represented by the definition PIN_SWITCH_SYSTEM with port 13 by default.
/* Sensor switch button */
#define PIN_SWITCH_SYSTEM 13
loop( ) function
The loop() function checks the button state. If it is different from the previous state, that means the user pressed the button and the sensor selection must be changed.
Thus, if sensor 1 is the selected sensor, the variable current_sensor is zero (0) and a sad face will be displayed using the LEDs. Note that only one eye, represented by the green LED connected to PIN_RIGHT_EYE, is ON, which means that when there is only one eye ON, it’s sensor 1.
Otherwise, if the user selected sensor 2, a happy face will be displayed and both “eyes,” represented by the green LEDs, will be ON. In this case, the current_sensor variable value is one (1).
drawMatrix( ) function
The drawMatrix() function is responsible for drawing the mouth according to the matrix passed as its argument.
Each expression is defined by a double dimension matrix, represented by the array_happy_face[][] and array_sad_face[][] integer arrays.
int array_happy_face[2][4] = {{1, 0, 0, 1}, /* line 1 */
{0, 1, 1, 0}}; /* line 0 */
int array_sad_face[2][4] = {{0, 1, 1, 0}, /* line 1 */
{1, 0, 0, 1}}; /* line 0 */
In the matrixes, the value 1 means the LED must be turned ON and 0 means OFF. Considering this, you can see that the 1s in array_happy_face[][] form a smiling mouth and that they form a sad mouth in the array_sad_face[][].
checkButtonState( ) function
The checkButtonState() function is responsible for determining whether the user pressed the button. For this, the checkButtonState() implements the same logic used by the debounce example in the IDE (see Examples->02.Digital->Debounce).
In the global scope, the variable called debounceDelay adjusts the button’s debounce interval. If, during your tests, you think the button is flickering, you can increase this interval.
long debounceDelay = 500; // adjust this value if necessary to avoid flickering
Testing the Flower Face
This test is quite easy and fun. Just make all the connections according to the schematics. If everything is working okay, the first thing you will see is a sad face with only one eye ON, as shown in Figure 8-10.
Then press the button. If the button connection and its debounce interval are working properly, you will see a happy face with two eyes ON, as shown in Figure 8-11.
Remember, one eye ON means sensor 1 and two eyes ON means sensor 2.
Running the Project
Now it’s time to run the project. You’ll make a few changes to the code shown in Listing 8-1.
Calibration Procedure
If you tested the flower face and assembled the sensor correctly, the project is ready to go. You now need to integrate the logic with the sensors in the code and make some final adjustments.
The final code that joins the flower face and the sensors is called soil_moisture.ino . Just a few simply changes need to be made to the code.
Defining the Connections
The first change is to define where the sensors are connected and define a variable to set the initial value.
/* Moisture sensor - Analog Input */
#define ANALOG_MOISTURE_SENSOR_1 A0
#define ANALOG_MOISTURE_SENSOR_2 A1
int sensor_value = 0;
Setting the Boundary Values
The next change is to create a definition that will set a boundary value for when soil is wet enough. You can initiate your test using good soil; in other words, soil that contains the quantity of water that you judge good for your plants. The first thing to do is to enable to debug messages by setting the DEBUG defitition to “1”.
#define DEBUG 1
As soon as you upload the problem using the IDE, you should start the serial monitor by pressing Ctrl+Shift+M or by selecting Tools ➤ Serial-Monitor, as explained in Chapter 3. You will see a message in the serial terminal that reads “sensor value:” with the appropriate value. Make sure you are selecting the right sensor during this calibration.
Next, set SOIL_ID_GOOD to the appropriate value. In Listing 8-1, it was set to 350, which determined if the soil is completely dried out or had enough moisture. The 350 value was tested in three different locations in the United States and in one location in Italy and worked very well for this demo. However, you should test and determine the best value for your soil and moisture level.
/* The analog reading boundary when soil is good */
#define SOIL_IS_GOOD 350
The loop function is changed so that it reads the current analog port selected by the push button, compares the value, and displays the right emotion in the flower face circuit, as shown in the following excerpt from Listing 8-1.
void loop() {
// reading the button state
checkButtonState();
if( button_state != lastButtonState)
{
// button pressed
current_sensor++;
if (current_sensor > 1) current_sensor = 0;
}
// reading the sensor
switch (current_sensor)
{
case 0:
sensor_value = analogRead(ANALOG_MOISTURE_SENSOR_1);
// first sensor - one LED ON
digitalWrite(PIN_RIGHT_EYE, HIGH);
digitalWrite(PIN_LEFT_EYE, LOW);
break;
case 1:
sensor_value = analogRead(ANALOG_MOISTURE_SENSOR_2);
// second sensor - two LEDs ON
digitalWrite(PIN_RIGHT_EYE, HIGH);
digitalWrite(PIN_LEFT_EYE, HIGH);
break;
}
if (DEBUG)
{
Serial.print("current_sensor:");
Serial.println(current_sensor);
Serial.print(" sensor_value:");
Serial.println(sensor_value);
}
if (sensor_value >=SOIL_IS_GOOD)
{
drawMatrix(array_happy_face);
}
else
{
drawMatrix(array_sad_face);
}
}
The code is very simple and everything is done using the digital and analog headers. In the loop() function will call the function checkButtonState(), which updates the variable button_state. If button_state is different than the previous state saved in the lastButtonState variable, the current_sensor variable changes and can assume two values—0 or 1. The value 0 represents the first sensor and the value 1 represents the second one.
The switch instruction will determine which sensor the user selected and call the analogRead() function, which will read the analog port that corresponds to the connected sensor and load the value to the sensor_value variable.
If the first sensor (case 0) is selected, digitalWrite() will turn ON just one flower eye, because only one LED will be HIGH, as shown here:
digitalWrite(PIN_RIGHT_EYE, HIGH);
digitalWrite(PIN_LEFT_EYE, LOW
In case 1, two eyes will be ON because both LEDs will be HIGH:
digitalWrite(PIN_RIGHT_EYE, HIGH);
digitalWrite(PIN_LEFT_EYE, HIGH);
After this there is a debug message section, which will be displayed in the serial monitor if DEBUG is defined as 1, as explained previously.
Finally, if the sensor_value variable reports moist soil, the drawMatrix() function will draw a smile in the flower face. Otherwise, a sad face is shown, as explained in the section called “Testing the Flower Face with Software” of this chapter.
Showing This Project in a Fair
When this project was used as a demo at the Maker Faire, two soil samples were used, one dried and the other one with a good quantity of moisture. The soil was in two disposable cups with sensors connected. The flower face included some colored leaves that were added using free painting paper samples you can find in construction stores like Lowes and Home Depot.
Figure 8-12 shows how the sensors were arranged in the cups and Figure 8-13 shows the flower face with the leaves when sensor 1 measured dry soil.
Ideas for Improving the Project
This project was created knowing that it would be used as a demo in a fair or classroom. But how could you change the project to attend to your real needs? For example, sprinkler systems usually irrigate plants periodically, regardless of moisture level, which can be wasteful. The next sections discuss ideas for adjusting this project to meet real-life scenarios.
Increasing the Number of Sensors
This project uses only two sensors, but the Intel Galileo pin-out includes six analog ports. That means you can expand the number of sensors with minimal changes to the software and hardware.
If you want to have more than two sensors, instead of the flower face, you can build a simple board with multiple LEDS with each LED representing a sensor. When the LED is ON, the respective sensor indicates the plant needs water. When the LED is OFF, the soil has water enough.
Automatic Irrigation
It’s possible to use this project to make an automatic irrigation system, but there are small differences when you need to irrigate a small plant or a large area.
Such differences are related to what type of device will be used in the irrigation: a pump or a solenoid valve.
When the quantity of water required is small, such as with indoor plants, you can use low voltage water pumps that operate between 3V to 9V, and you need a recepticle that collects water and distributes it to the plants. The recepticle might be a bottle, a bucket, a basin, or anything that can hold the water to be used by your plants.
When you’re irrigating a large area, you’ll need 12V or 24V solenoid valves that control the water that comes from a hose or pipe. These values work as a switch on and switch off. In other words, they either enables or do not enable the water flow.
In both cases, the pumps and solenoid valves work with different voltage levels and require higher levels of current than your board is able to control. Therefore, it’s better to isolate the Intel Galileo and use a mechanical or solid state relay.
Figure 8-14 represents a practical circuit using a mechanical relay.
The circuit shown in Figure 8-14 can be assembled using the material listed in Table 8-3.
There are affordable shields with relays available in the market. Figure 8-15 shows an example of a shield equipped with two relays that operates up to 30 VDC and 10A and costs less than $4.00 on eBay.
The outdoor sprinklers in landscapes are equipped with solenoid valves responsible for activating water flow. Using the circuit shown in Figure 8-14, you can manage your sprinklers by directly replacing the sprinklers’ timers. Just make sure you are using the relay and power supply compatible with your sprinklers.
Using Appropriate Wires
It’s possible to find wires that are more appropriate for an outdoor application at any hardware store. The demo uses simple telephony wires, but it’s better to use wires that withstand moisture and water, can handle high temperatures, and work underground in the soil. Usually, they are 16 AWG and are specified as burial wires.
Using a Commercial Sensor
You can replace the galvanized nails with commercial sensors. Many electrode sensors are very affordable and are more appropriate for this application. They are usually offered with tine potentiometers, which allow you to make fine adjustments to the analog port reading. They can be found on eBay for less than $5.00.
Figure 8-16 shows an example of a commercial sensor that can be used with this project.
Tweeting
Tweeting is another way to improve this project. In the Chapter 6, you will learn how to tweet using Intel Galileo. I will talk again about this project and explain how to make the plants tweet in order to communicate when they need water.
Summary
This chapter explained how to build a project using parts that you can find in your garage, recycling, or in a construction store near you.
The next chapters offer resources that can be integrated into this project, like tweeting.
Author information
Authors and Affiliations
Rights and permissions
Open Access This chapter is licensed under the terms of the Creative Commons Attribution-NonCommercial-NoDerivatives 4.0 International License (http://creativecommons.org/licenses/by-nc-nd/4.0/), which permits any noncommercial use, sharing, distribution and reproduction in any medium or format, as long as you give appropriate credit to the original author(s) and the source, provide a link to the Creative Commons licence and indicate if you modified the licensed material. You do not have permission under this licence to share adapted material derived from this chapter or parts of it.
The images or other third party material in this chapter are included in the chapter’s Creative Commons licence, unless indicated otherwise in a credit line to the material. If material is not included in the chapter’s Creative Commons licence and your intended use is not permitted by statutory regulation or exceeds the permitted use, you will need to obtain permission directly from the copyright holder.
Copyright information
© 2014 Manoel Carlos Ramon
About this chapter
Cite this chapter
Ramon, M.C. (2014). Creating a Soil Moisture Sensor. In: Intel® Galileo and Intel® Galileo Gen 2. Apress, Berkeley, CA. https://doi.org/10.1007/978-1-4302-6838-3_8
Download citation
DOI: https://doi.org/10.1007/978-1-4302-6838-3_8
Published:
Publisher Name: Apress, Berkeley, CA
Print ISBN: 978-1-4302-6839-0
Online ISBN: 978-1-4302-6838-3
eBook Packages: Professional and Applied ComputingApress Access BooksProfessional and Applied Computing (R0)